方案1
Unraid 软件中心安装
建议安装linuxserver的镜像
![图片[1]-Unraid安装Transmission及web界面美化-软件开发技术分享](https://img.drixn.com/20210326/aa7bff6e65f40.png)
Host Path2 /自己设置的共享下载目录
Host Path2 /自己设置的共享下载目录
![图片[2]-Unraid安装Transmission及web界面美化-软件开发技术分享](https://img.drixn.com/20210326/eb283e5f7dbcf.png)
如下图所示,安装完成
![图片[3]-Unraid安装Transmission及web界面美化-软件开发技术分享](https://img.drixn.com/20210326/d70a425930ad4.png)
方案2
直接在docker界面手动添加容器
![图片[4]-Unraid安装Transmission及web界面美化-软件开发技术分享](https://img.drixn.com/20210326/1e4fc406a0388.png)
按照镜像页面的配置填写
![图片[5]-Unraid安装Transmission及web界面美化-软件开发技术分享](https://img.drixn.com/20210326/fa34789d331e3.png)
填写完成如下图
![图片[6]-Unraid安装Transmission及web界面美化-软件开发技术分享](https://img.drixn.com/20210326/161a43c7b957f.png)
点击应用后,点击安装好的 Transmission 点击 WebUI
![图片[7]-Unraid安装Transmission及web界面美化-软件开发技术分享](https://img.drixn.com/20210326/8451cb35ddec7.png)
如果菜单里不显示 WebUI 那么进入编辑页面然后点击右上角基本视图打开高级视图编辑界面,在 WebUI 选项里填入 http://[IP]:[PORT:设置的端口号]/
![图片[8]-Unraid安装Transmission及web界面美化-软件开发技术分享](https://img.drixn.com/20210326/bfca487b6fb48.png)
如下图所示,可以进入web界面,即安装完成
![图片[9]-Unraid安装Transmission及web界面美化-软件开发技术分享](https://img.drixn.com/20210325/ba44641850996.png)
美化 web 控制界面
点击安装好的 Transmission 点击 控制台
![图片[10]-Unraid安装Transmission及web界面美化-软件开发技术分享](https://img.drixn.com/20210325/ff4219d26b8d8.png)
进入容器终端界面
![图片[11]-Unraid安装Transmission及web界面美化-软件开发技术分享](https://img.drixn.com/20210326/8f1032933b5ca.png)
在容器终端界面顺序输入一下命令
mkdir -p /toolscd /toolswget https://github.com/ronggang/transmission-web-control/raw/master/release/install-tr-control-cn.shbash install-tr-control-cn.shmkdir -p /tools cd /tools wget https://github.com/ronggang/transmission-web-control/raw/master/release/install-tr-control-cn.sh bash install-tr-control-cn.shmkdir -p /tools cd /tools wget https://github.com/ronggang/transmission-web-control/raw/master/release/install-tr-control-cn.sh bash install-tr-control-cn.sh
![图片[12]-Unraid安装Transmission及web界面美化-软件开发技术分享](https://img.drixn.com/20210325/17f0b6be7a469.png)
重新进入web界面,强制刷新后即可看到美化后的界面
![图片[13]-Unraid安装Transmission及web界面美化-软件开发技术分享](https://img.drixn.com/20210325/47959ec279b7b.png)
© 版权声明
文章版权归作者所有,未经允许请勿转载。
THE END
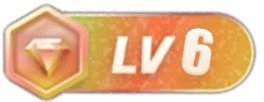









暂无评论内容